
Track your finances, set a budget, and reach goals.
Are you tired of setting financial goals and losing track of them along the way? First Community Bank's MyFinance allows you to securely track all of your accounts, set goals for these accounts, and send alerts to monitor your spending, saving, and possible fraudulent activity.
First Community Bank's MyFinance is a Free and convenient addition to our Free Online Banking that enables you to:
- Aggregate accounts from external sources, to show true income and expenses
- View transactions based on categories that you can customize
- Set goals to match your life
- Determine and manage your net worth
- Take control of and manage your budget
- Receive alerts based on spending and balance levels
MyFinance account tracking and features along with Mobile Banking features vary by device, access method, and eligibility.
Building a budget doesn’t have to be a big deal.
A more intuitive digital banking tool
We make it easier than ever to get valuable insights into your financial future with MyFinance. With just the tap of a finger, you can create a personal budget, manage cash flow and set goals for weeks, months, or years ahead — all in one insightful interface. It’s just one more way First Community Bank is helping you achieve your goals.
To take the first step in your budgeting journey, log into your Online Banking or Xpress by FCB account.
- If you’re using Online Banking, or browser-based banking with a desktop or laptop computer, select the account you’d like to start tracking. Doing this will make sure that MyFinance appears as an option inside a green menu tile in the Online Banking Dashboard.
- If you’re using Xpress by FCB, tap on the three-line Dashboard menu in the upper-left corner of the device screen and select MyFinance.
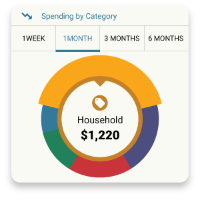
The MyFinance dashboard displays your top spending category each month, and it breaks down where the rest of your dollars go, too.
- Step 1: Click different parts of the wheel to see your spending breakdown. Transactions are automatically sorted into categories with “tags,” such as “household,” “auto,” “appliances,” “baby expenses,” and more.
- Step 2: To personalize your categories, or split your specific transactions between tags, click on a transaction and edit the tag.
- Step 3: When you select a transaction from the dashboard, you can also change its name, create a budget, or add a recurring transaction to your Cashflow Calendar.
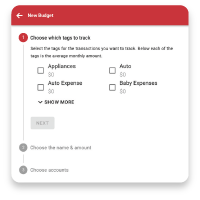
MyFinance offers valuable insights based on your spending habits. These insights will help you build a more accurate budget.
- Step 1: Navigate to “Budgets” either by tapping in the Title Menu bar or scrolling down on your mobile device. Click “View Budgets.”
- Step 2: Choose one of the Spending Targets from the categories listed.
- Step 3: Select “Edit Budget.”
- Step 4: Personalize your spending target by changing the monthly amount and item name (such as “Baby Expenses”). Click the purchase category tags you want to include in this budget.
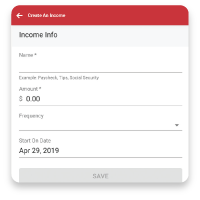
Take an even closer look at how much money you have coming in — and going out — each month. We’ll track your cash flow to the penny in MyFinance. Simply log your income and bills into the cash flow calendar. Here’s how:
- Step 1: Navigate to the “Cashflow” section.
- Step 2: Click the plus [+] sign to add your income or expenses.
- Step 3: Key in your monthly income and expense amounts to tally your monthly cash flow.
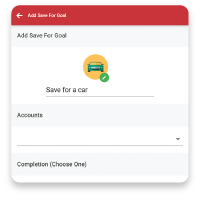
Whether you’re planning for a vacation or dreaming of a new car, you can create goals to help you plan ahead. Once that’s done, your Goal Summary will show you the completion date and the amount you need to save each month to reach your target.
- Step 1: Navigate to the “Goals” section and select “Add Goal.”
- Step 2: Select our desired pay-off or savings goal.
- Step 3: Fill out the name of the goal, which accounts you’ll use, and your target date.
- Step 4: Click “Save.” Your goals will automatically update, based on your progress and day-to-day balance.
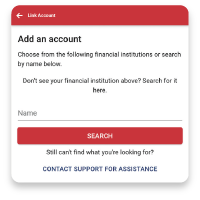
Now that you know the basics of MyFinance, you can sync accounts from other financial institutions to get a full picture of your finances.
- Step 1: Navigate to the “Accounts” section.
- Step 2: Click the plus sign to “Add Linked Account.”
- Step 3: Select an institution or use the search to find your institution. Enter the account information, and select “Connect.” You’ll see a notification on your Dashboard once the account is successfully synced.
Try MyFinance today. It’s a smarter way to manage your money.
Still have questions? Concerns? Reach out to our Customer Care Center at 800-971-4671.


